| Defragmentacja Dysku | Oczyszczanie Dysku |
| Ustawienie automatycznej defragmentacji dysku. |
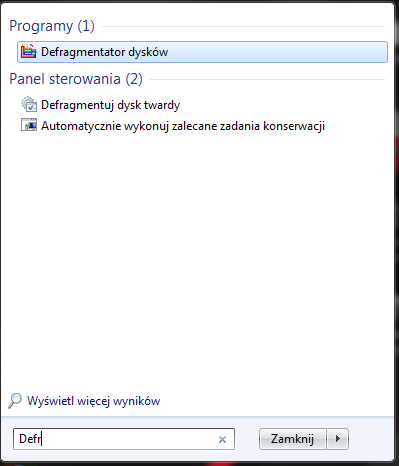
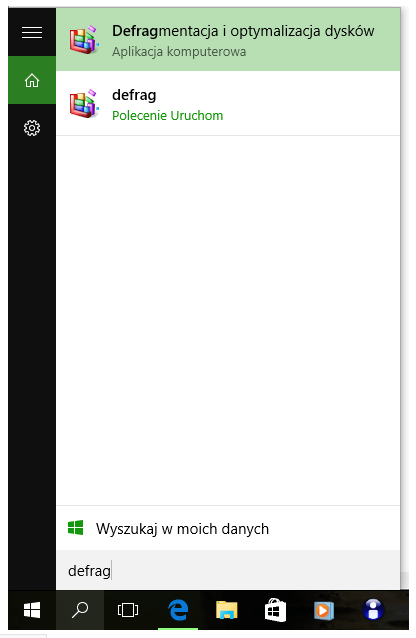
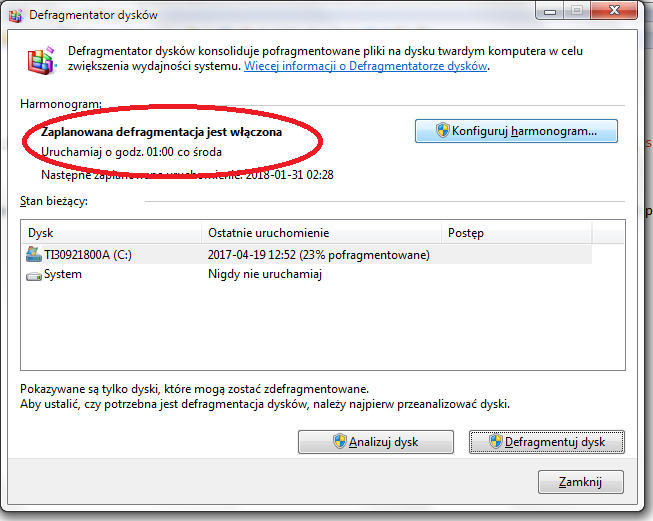
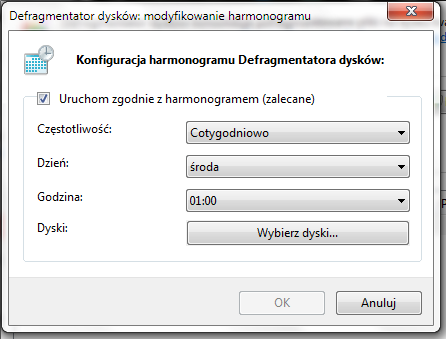
| Ustawienie automatycznego oczyszania dysku. |
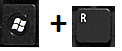
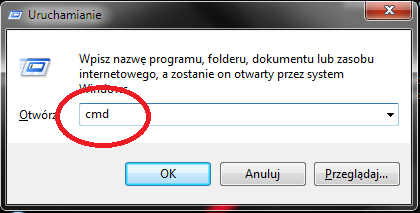
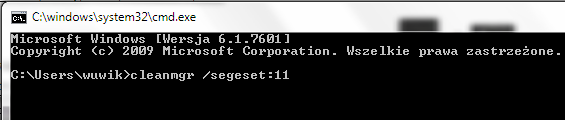

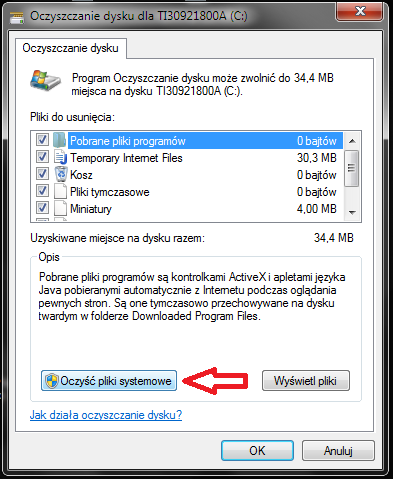

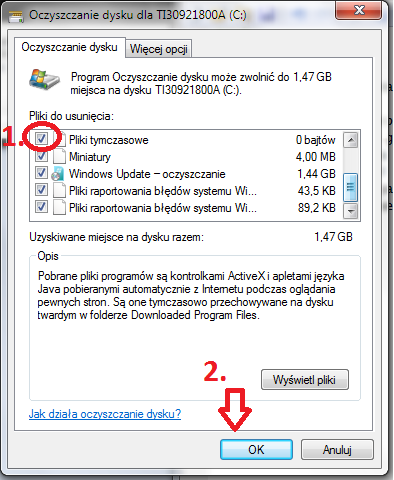
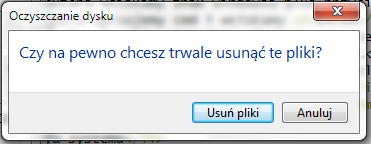
 i zaczynamy pisać harm
i zaczynamy pisać harm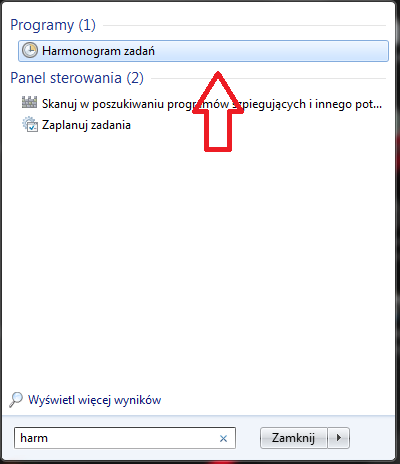
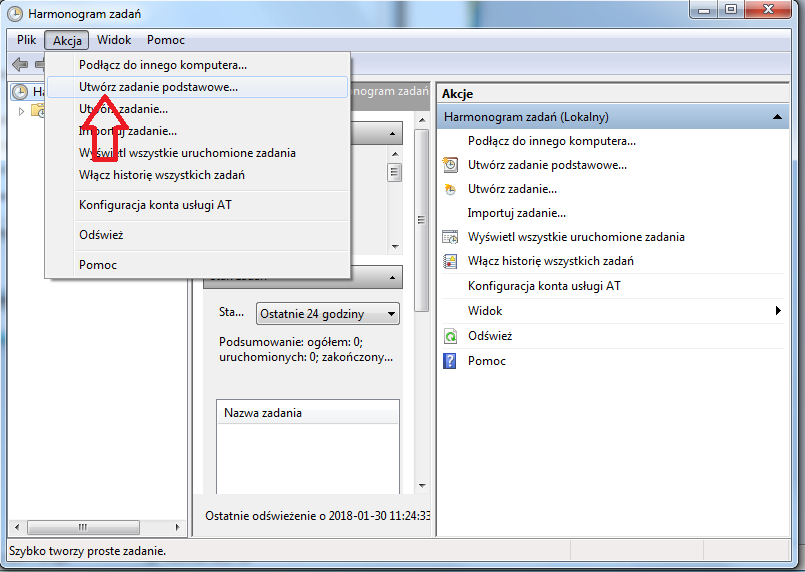
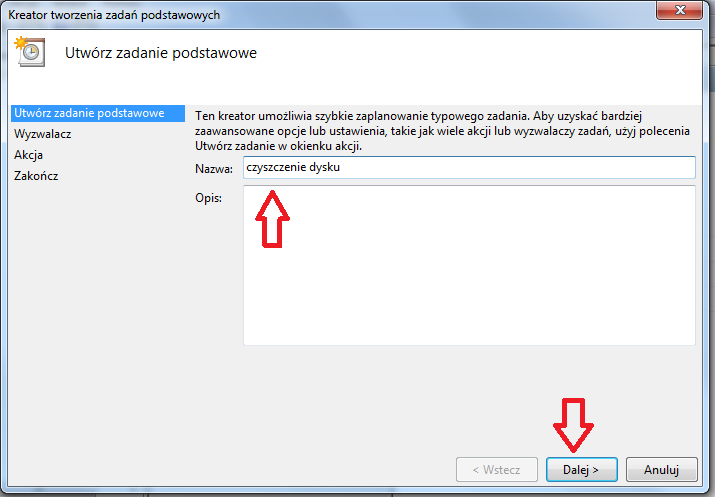
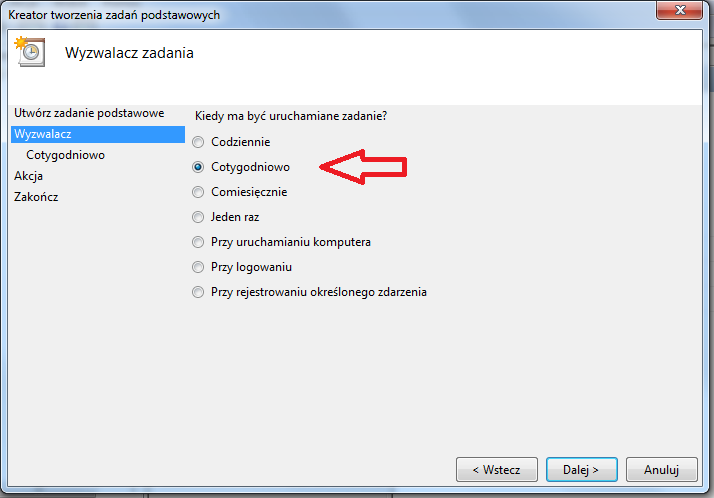
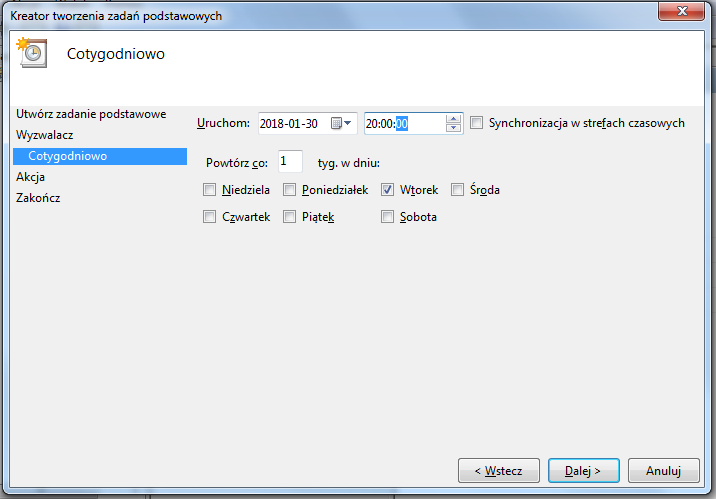
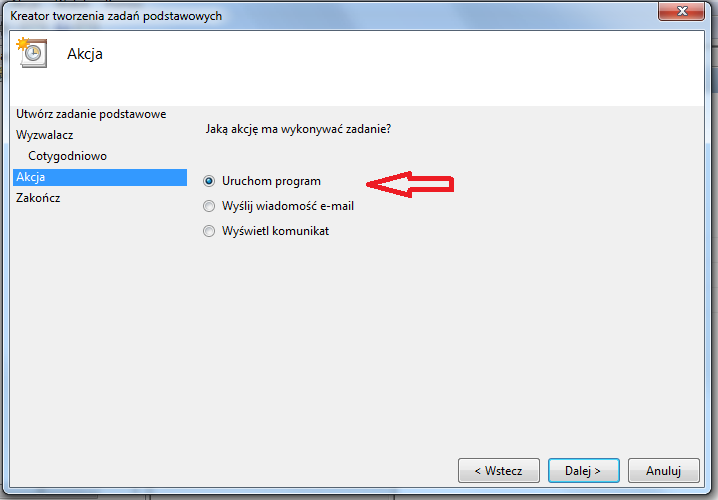
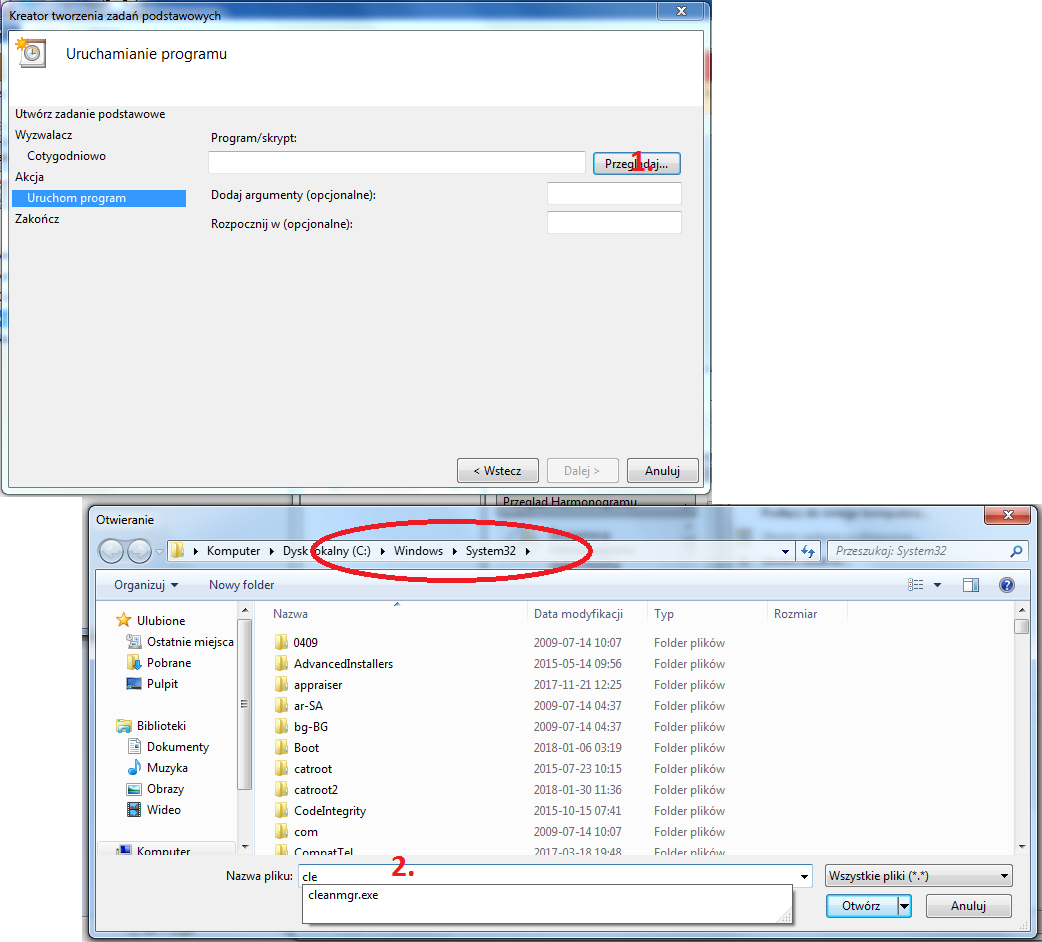
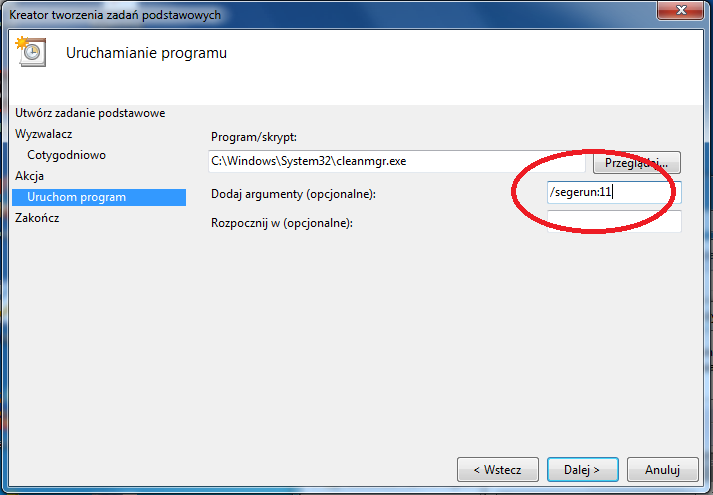
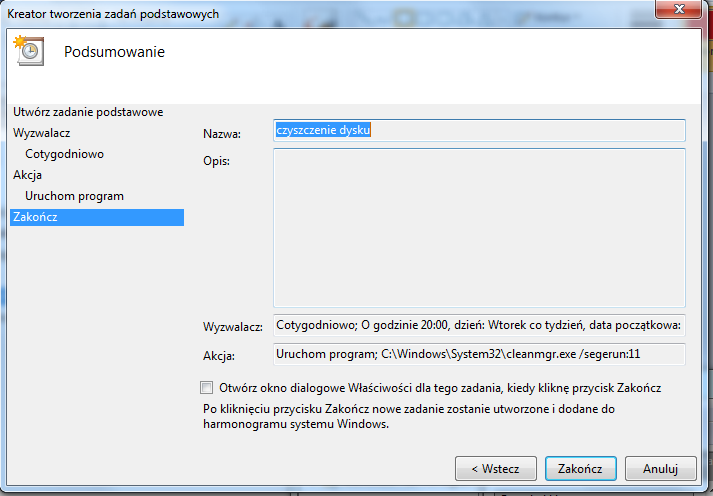
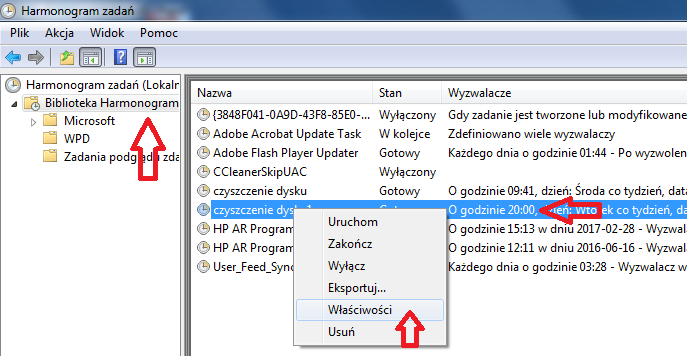
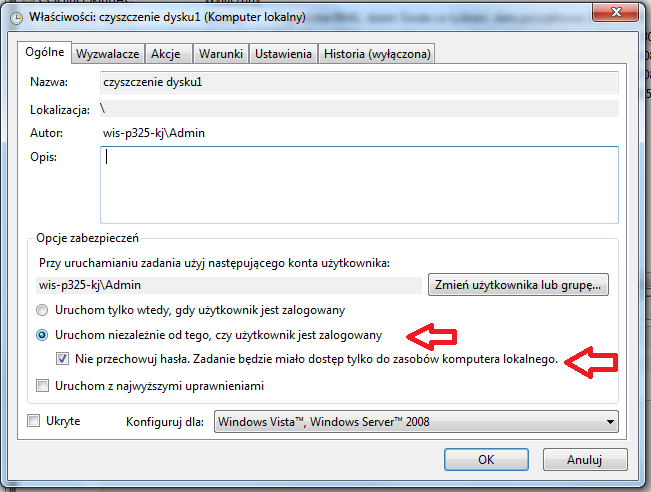
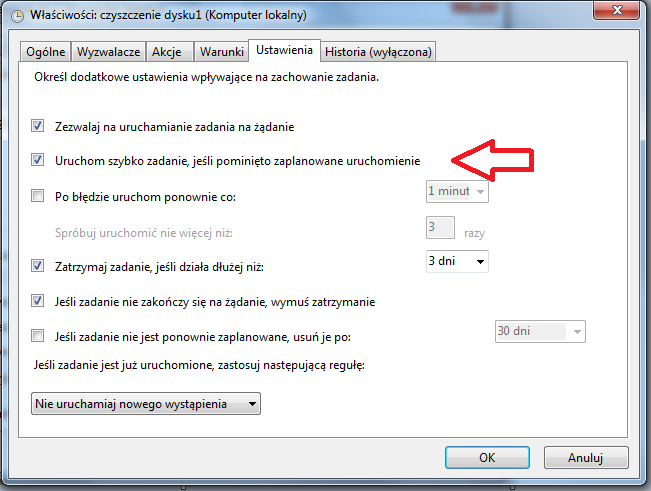
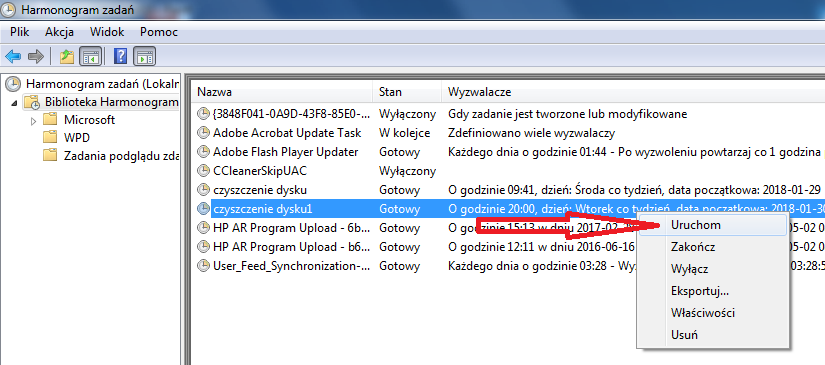

Projekt współfinansowany ze środków Unii Europejskiej w ramach Europejskiego Funduszu Społecznego, Program Operacyjny Wiedza Edukacja Rozwój 2014-2020 "NAZWA PROGRAMU" POWR.00.00.00-00-z000/00-00